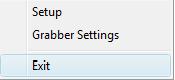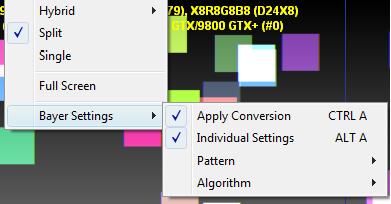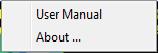MulticastViewer
MulticastViewer is an application designed to provide real-time live view from multiple digital video sources. It supports all video sources (cameras, frame grabbers) supported by the Hermes API.
If the video source supports multicasting, multiple instances of the viewer can run simultaneously on different network computers, allowing multiple screens to display the same images from a single source.
MulticastViewer was designed to be as easy to use as possible. Most features are controlled using keyboard shortcuts or basic menu commands.
While the main purpose of MulticastViewer is to display images from multicast GIGE camera sources, it can also be used to display any kind of digital video supported by the Hermes API.
Image rendering and display in MulticastViewer make extensive use of Microsoft DirectX 3D libraries. This means that DirectX run-time libraries must be installed on your computer. The current implementation requires a DirectX 9.x compatible graphic adapter or higher.
System requirements:
The system requirements to run MulticastViewer successfully depend on how you wish to use the program. The following guidelines are recommendations only.
MulticastViewer has the following minimum system requirements:
- A PC equipped with Core2 duo 2.4Ghz or better.
- 2GB of RAM or higher.
- Windows 10 & Windows 11 (64 bit).
- Monitor supporting resolution 1024x768 or more.
- A graphic adapter with DirectX9 support.
- Latest Microsoft DirectX runtime.
MulticastViewer Basics
This is the MulticastViewer primary user interface running with 4 video sources in windowed mode.
Rendering Mode: Full Screen or Windowed Mode
MulticastViewer can use your monitor in full-screen mode or in a window.
Full-screen mode means the program occupies the entire desktop, concealing any other applications that may be running. Full-screen mode provides the best image refresh rate and is generally preferred. However, menus are not available in this mode.
Windowed mode shares the desktop with whatever other applications may be running. Since DirectX is then restricted to the window containing MulticastViewer, it cannot take advantage of the maximum possible refresh rate. Note however that since menus are only available in windowed mode, you must return to it to adjust various settings, access Help and so on.
Press F9 to toggle between full-screen and windowed modes.
Splitting the Display Area Among Video Sources
MulticastViewer supports two viewing modes: hybrid mode and multi/single view mode.
Press F10 to toggle between hybrid mode and multi/single view mode.
Multi/Single View Mode
In this mode, either all video sources share the display in equal proportion, or a single source fills the entire display area. Press Spacebar to toggle between multi and single view. To switch to the next video source, press Enter . (The source with the current focus is indicated by a check mark in the lower right corner.)
Note that in multi view, the number of rows and columns defining the layout depends on your Video Layout X and Video Layout Y system settings, which can be adjusted through the File > Setup menu.
Hybrid display mode:
One video source fills the entire display area, while the others are displayed as thumbnails. The thumbnail list can be in either the bottom left or the top right corner.
Press Spacebar to toggle the thumbnail list between the bottom left and top right corners.
Press Enter to switch to the next video source.
The default thumbnail image size is 100x68 pixels. The following registry keys may be edited to change these values:
HKEY_CURRENT_USER\Software\Norpix\MulticastView\Admin\MaxThumbX defines the horizontal size in pixels.
HKEY_CURRENT_USER\Software\Norpix\MulticastView\Admin\MaxThumbY defines the vertical size in pixels.
Bayer Conversion
Bayer conversion, for when a video source is delivering raw Bayer images, can be performed using the graphics processing unit (GPU). Two rendering algorithms are available: fast and accurate. Most GPUs can handle both without compromising performance. Accurate mode gives a better image, but is more GPU-demanding.
Press Ctrl-B to enable/disable B ayer conversion.
Press Alt-A to toggle between Bayer rendering for the current video source only, or for a ll video sources.
Press Ctrl-A to toggle between the fast/ a ccurate Bayer conversion algorithms.
Press Ctrl-P to rotate through the 4 possible Bayer p atterns.
Other Features
Press Ctrl-C to enable/disable c entering the image in its display area.
Press Ctrl-F to enable/disable image scaling f orced to fill the entire display. If the image's aspect ratio is significantly different from that of the display, the image will be distorted.
Press Ctrl-S to enable/disable image s calling to use as much of the display area as possible, while still preserving aspect ratio. This is useful when the display resolution is significantly greater than the image or sensor size.
Press Ctrl-F1 to enable/disable the text overlay giving the name of the video source.
MulticastViewer Menus
To access MulticastViewer's menus you must be in windowed mode , since DirectX does not support menus based on the OS. (Press F9 to toggle between full-screen and windowed mode.) In windowed mode, a check mark appears in the bottom right corner of the window displaying the video source with the current focus.
Image refresh is suspended while menus and dialogs are open.
Setup
Opens MulticastViewer's System Settings dialog. Here you can configure the viewer and set various parameters as outlined below.
- Driver Version: define DirectX version (at present only DirectX9 is supported).
- Video Source: define video source (at present only Camera is supported).
- Video Layout X and Video Layout Y: define the split-screen viewer layout in rows and columns. This determines the number of video sources you can display simultaneously in multi view mode .
- Video Source list: interactively select the HERMES grabber interface for each video source.
Press Esc to exit the dialog. MulticastViewer will reload all video sources to put your changes into effect.
Grabber Settings
Opens the current camera's standard StreamPix Grabber Settings dialog.
Exit
Quit MulticastViewer.
Hybrid
Select hybrid display mode to fill most of the display with one video source while the others are shown as thumbnails. Through the sub-menu, choose whether to turn on hybrid mode with thumbnails in the bottom left or the top right corner. Once you are in hybrid mode, press Enter to switch to the next video source. Press Spacebar to toggle thumbnails to the opposite corner.
Multi View
Select multi view mode to split the display equally among all video sources. The source with the current focus is indicated by a check mark. Press Enter to switch the focus to the next video source. Note that the number of video sources that can be displayed simultaneously depends on your layout settings in the File > Setup dialog.
Single View
Select single view mode to fill the display with a single video source. Press Enter to view the next video source.
Full Screen
Select full-screen mode to fill the entire screen with the current video source. In this mode you do not have access to the menus, which are only available in windowed mode . To toggle from one mode to the other, press F9 .
Apply Conversion
Enable/disable Bayer conversion. The keyboard shortcut is Ctrl-B .
Individual Settings
Enable/disable whether Bayer conversion applies to the current video source only, or to a ll. The keyboard shortcut is Alt-A .
Pattern
Select the Bayer pattern to apply. Press Ctrl-P to switch to the next Bayer pattern.
Algorithm
Select the Bayer rendering algorithm to use: fast or accurate. Press Ctrl-A to toggle between them.
Help Menu
User Manual
Open the User Manual. Please note that since the manual is in PDF format, Acrobat or another PDF reader must be installed on your computer.
About ?
Open the About dialog to find the version number of your copy of MulticastViewer.