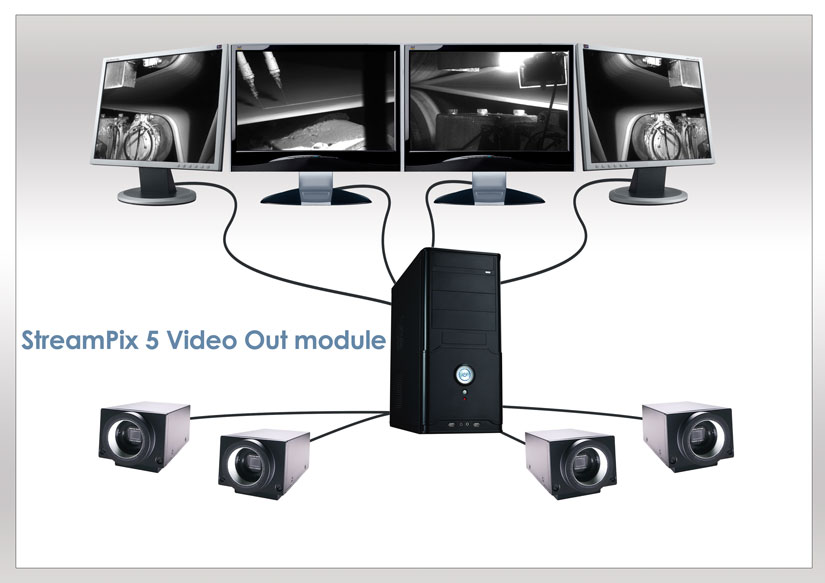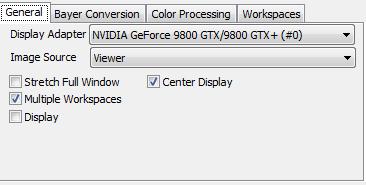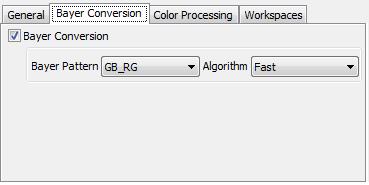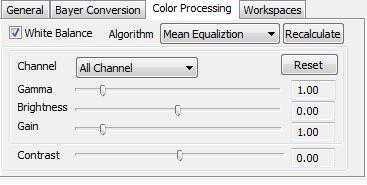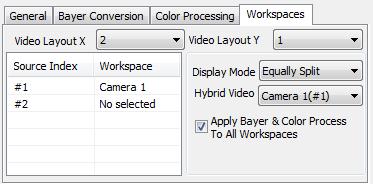Video Out Module.
The Video Out module can drive any monitor output from a graphic adapter to display a real time copy of the images captured by or played back through StreamPix. This module supports multiple graphic adapters, making it possible to use one video output per workspace for image display in addition to the standard display found in the main StreamPix user interface.
Each of the devices and monitor(s) driven by the module are labeled Video Out, in order to help differentiate them from the main display area where StreamPix is running.
The module can also be loaded using a single monitor configuration. The Video Out window will appear on top of the main StreamPix display area. Double click the image area to return to the main StreamPix window.
The Video Out module makes use of accelerated Microsoft DirectX 3D routines. Because of the usage of DirectX routines, the module has a low impact on the main CPU. Instead, it draws extensively from the GPU processing and display capabilities of the computer it is installed on. The latest DirectX Runtime libraries are required to run the module. ( http://www.microsoft.com/downloads/en/default.aspx ).
The Video Out module includes several configuration tabs.
General Tab: Basic Settings
- Display Adapter: Select which Video Out monitor to drive. The monitor number corresponds to the identified display detected by the graphic adapter driver.
- Image Source: Select which video source to display, which can be either a live camera or a video sequence.
- Stretch Full Window: Stretch the displayed image so that it fits the entire Video Out monitor area.
- Center Display: Center the displayed image on the monitor (image is displayed in the top left corner when left unchecked).
- Multiple Workspaces: Enable/Disable Multiple Workspaces mode. If Multiple Workspaces mode is enabled, a Workspaces tab is added. Enabling Multiple Workspace allows for the display of more than one workspace's content on the secondary monitor.
- Display: Check this option to activate the secondary display.
Bayer Conversion Tab: Use GPU to Compute the Bayer Rendering
- Bayer Conversion: Enable/Disable conversion. Only useful if displaying a raw Bayer image.
- Bayer Pattern: Select the Bayer pattern matching your sensor.
- Algorithm: Select the Bayer conversion algorithm (Fast or Accurate).
Color Processing Tab: Use the GPU to White Balance or ASC CDL Color Correct Images
- White Balance: Enable/Disable auto white balance.
-
Algorithm: Select the auto white balance algorithm:
- Mean Equaliztion.
- Gray Word.
- Stanard Deviation.
- Mean and Standard Deviation.
- Recalculate: Force the software to recalculate white balance using the next frame.
- The Video Out module supports ASC CDL grading color correction with revised contrast.
The Channel pull down menu allows the user to select which color channel should be controlled. Select All Channels to apply the same formula for all 3 channels, or select each individual color plan you want to work with.
The Reset Button allows the user to reset back to the default values: Gamma (1), Brightness (0), Gain (1) and Contrast (0).
Workspaces Tab: Working with Multiple Workspaces
This tab is available only when the Multiple Workspaces check box is selected on the General tab. The Video Out display area can then be shared amongst selected workspaces.
Two display modes are available:
- Hybrid, where one workspace is displayed full screen and others are display as thumbnails.
- Split mode, where the Video Out area is equally split among the various workspaces. In split mode, the layout is defined using Video Layout X and Y parameters.
- Video Layout X or Y: Set row and column count.
-
Display Mode: Select between the available display modes:
- Hybrid with thumbnails on the right.
- Hybrid with thumbnails on the bottom.
- Equally Split between workspaces.
- Main Hybrid : Select the main workspace source to be display.
- Apply Bayer & Color Process to All Workspaces: Set to apply Bayer settings or color processing settings to all workspaces or the main video.